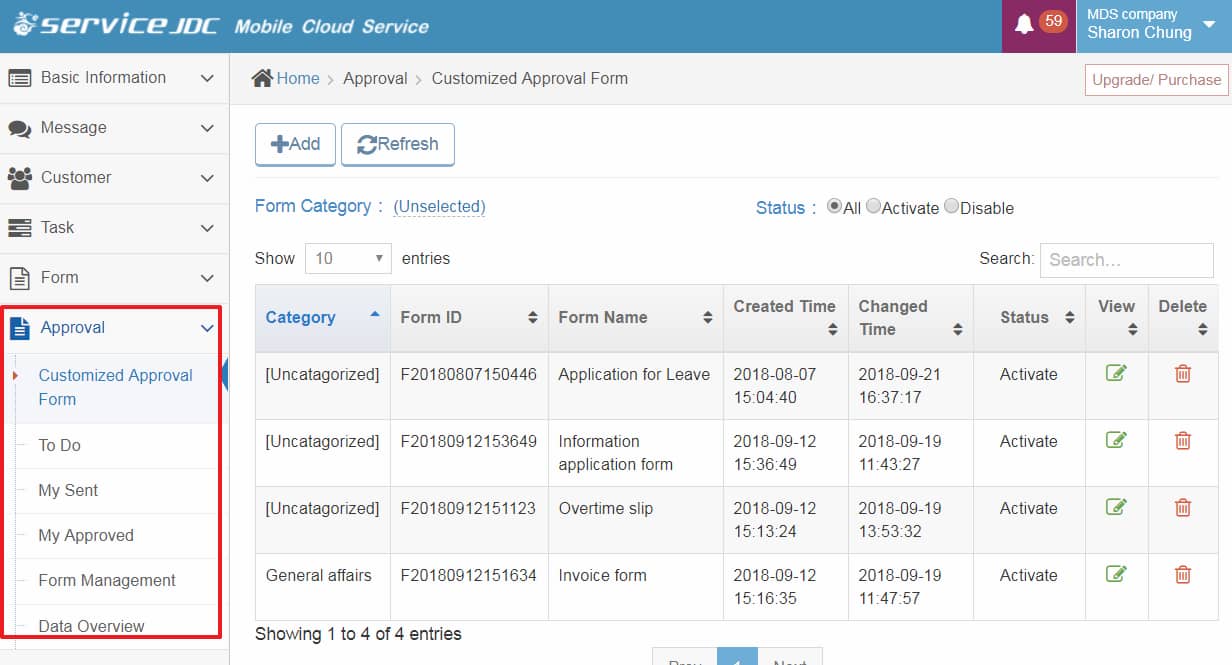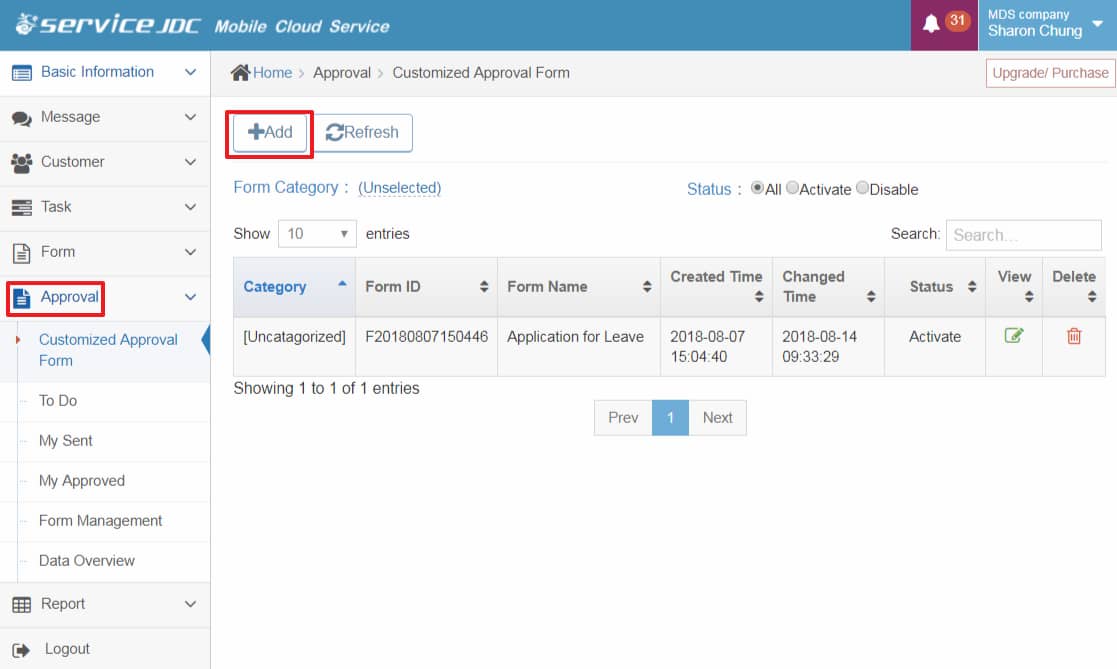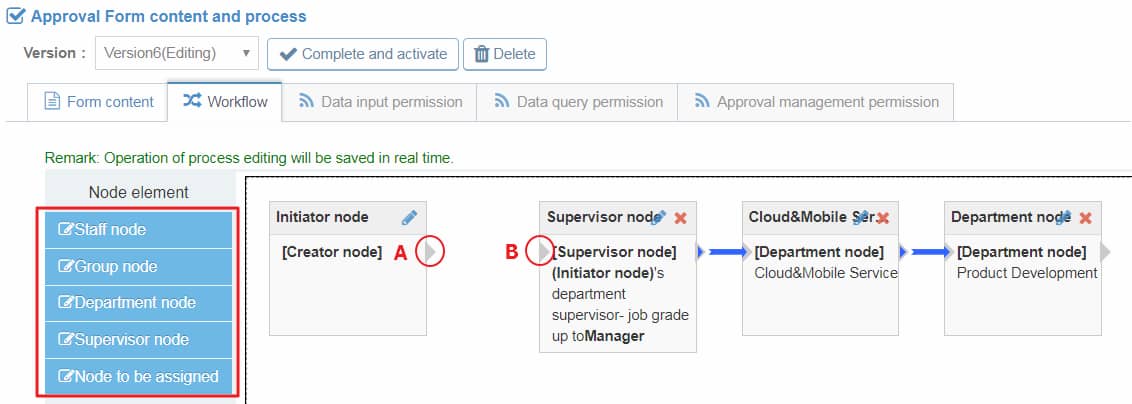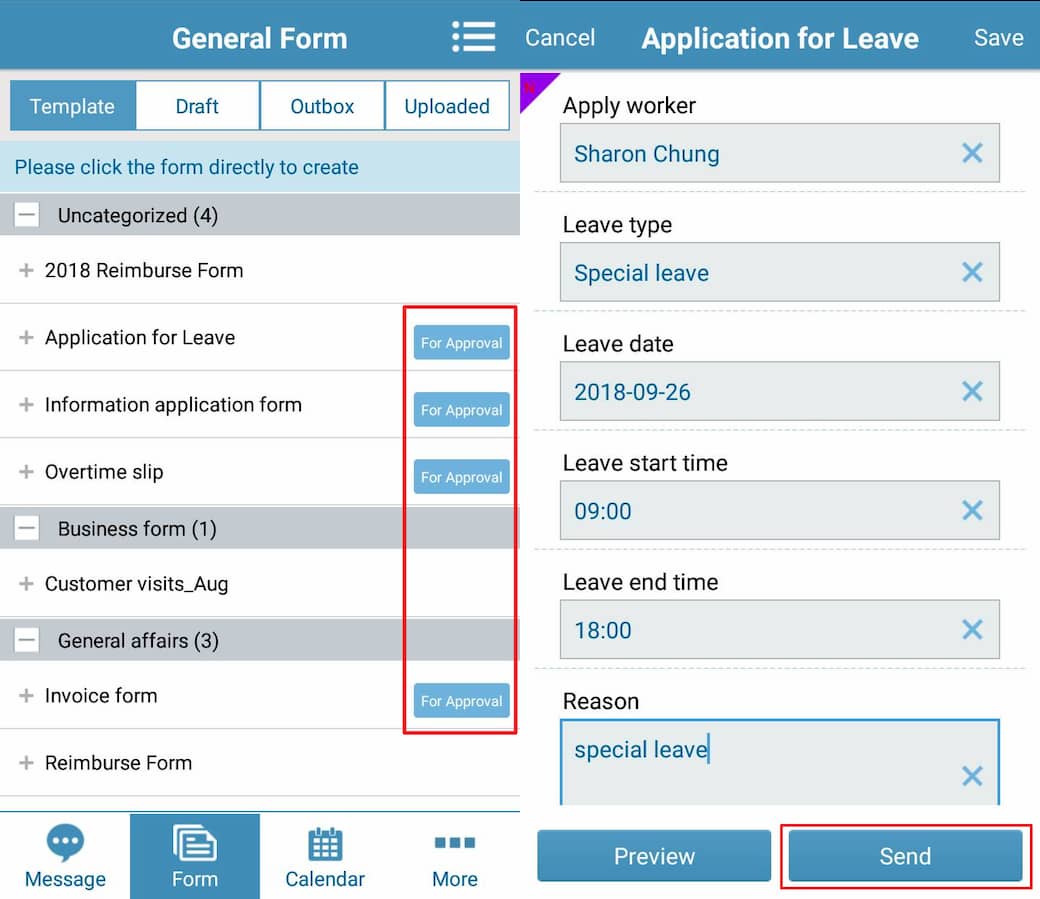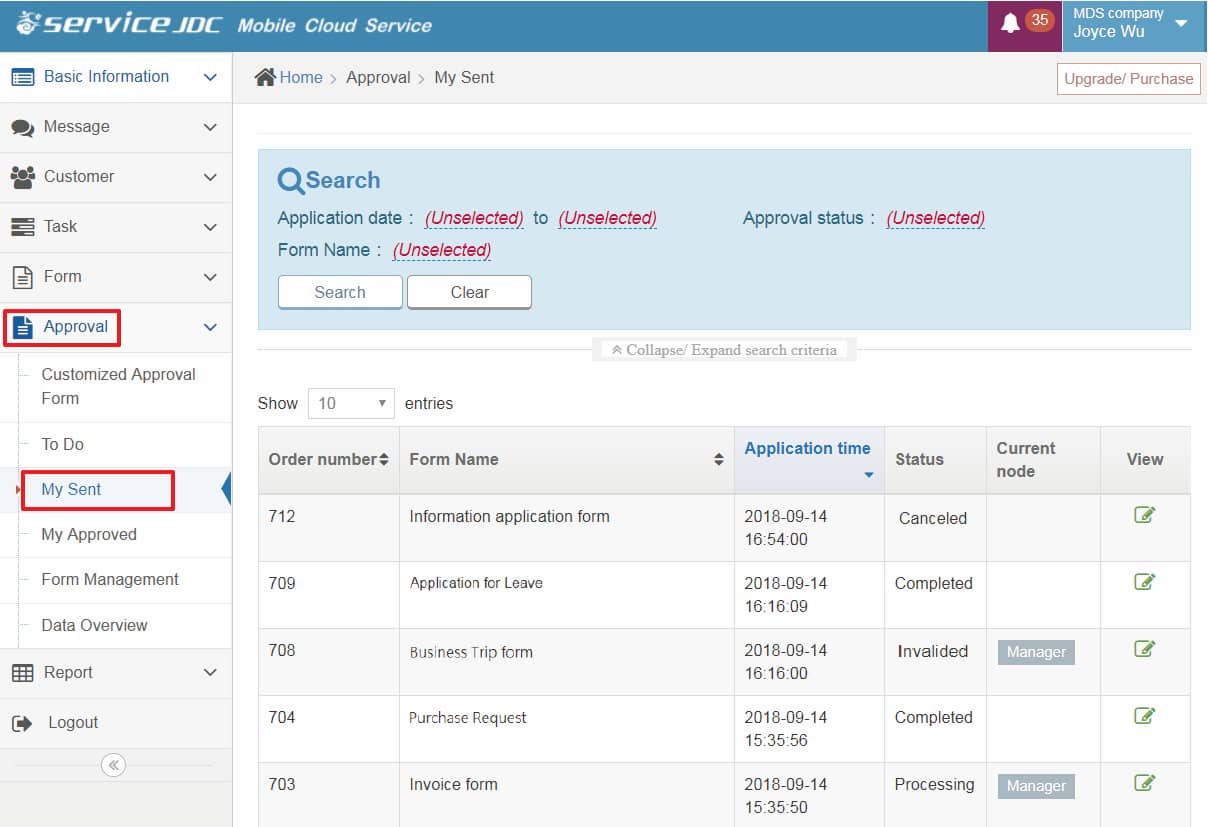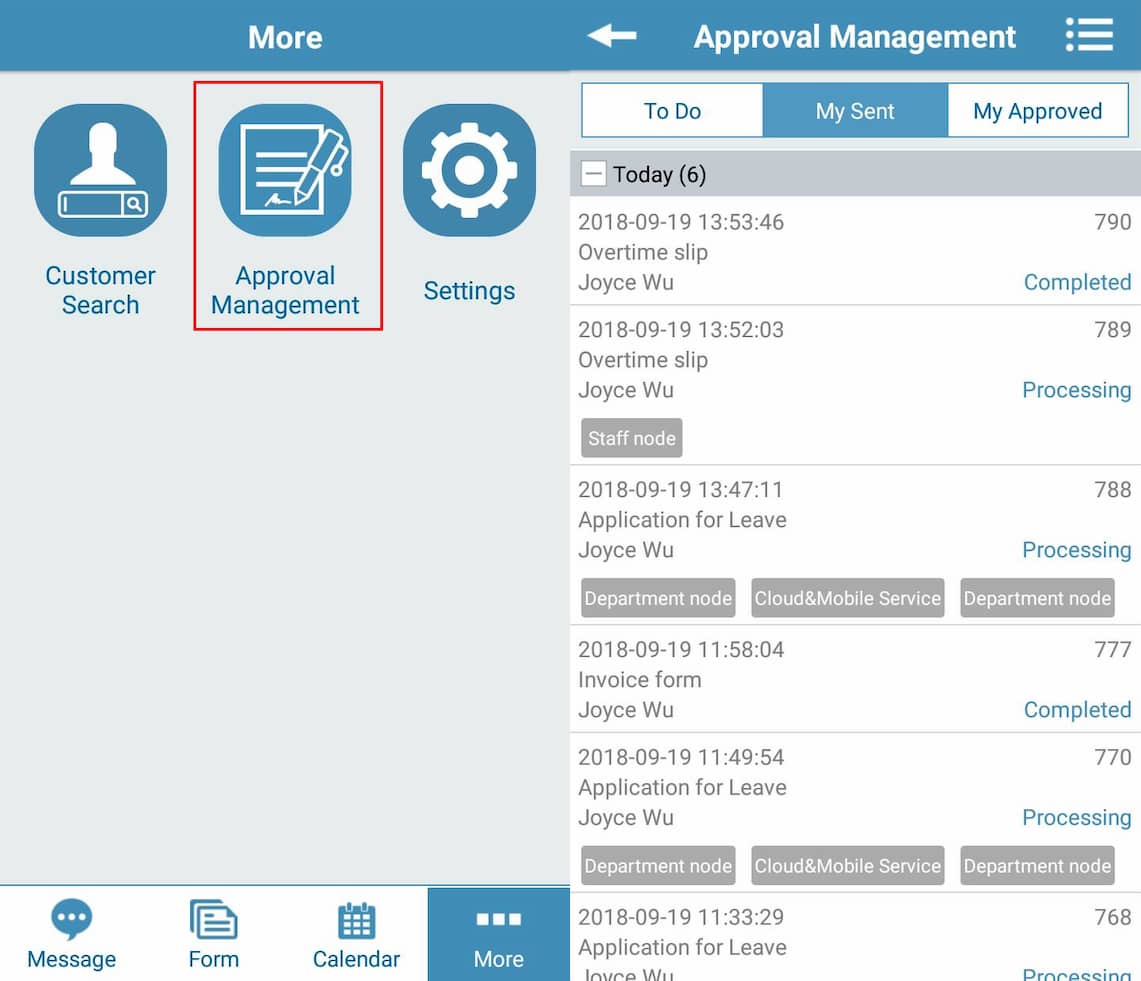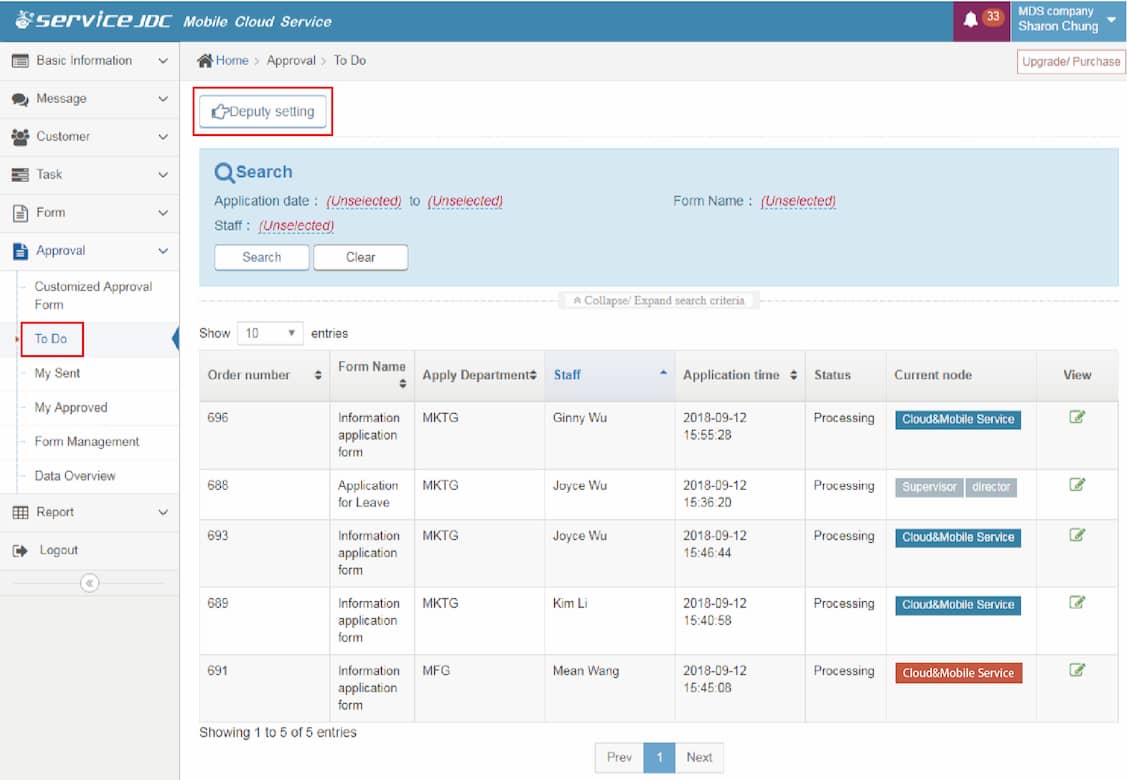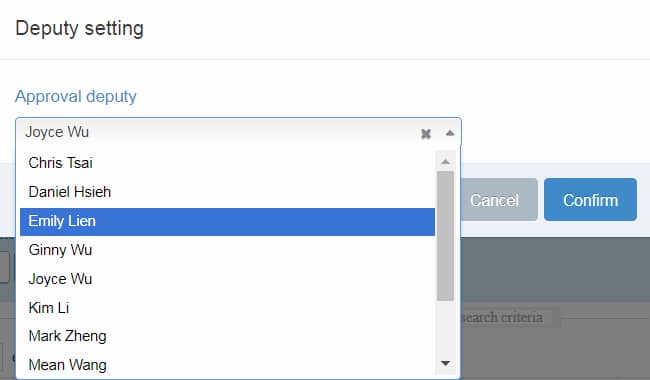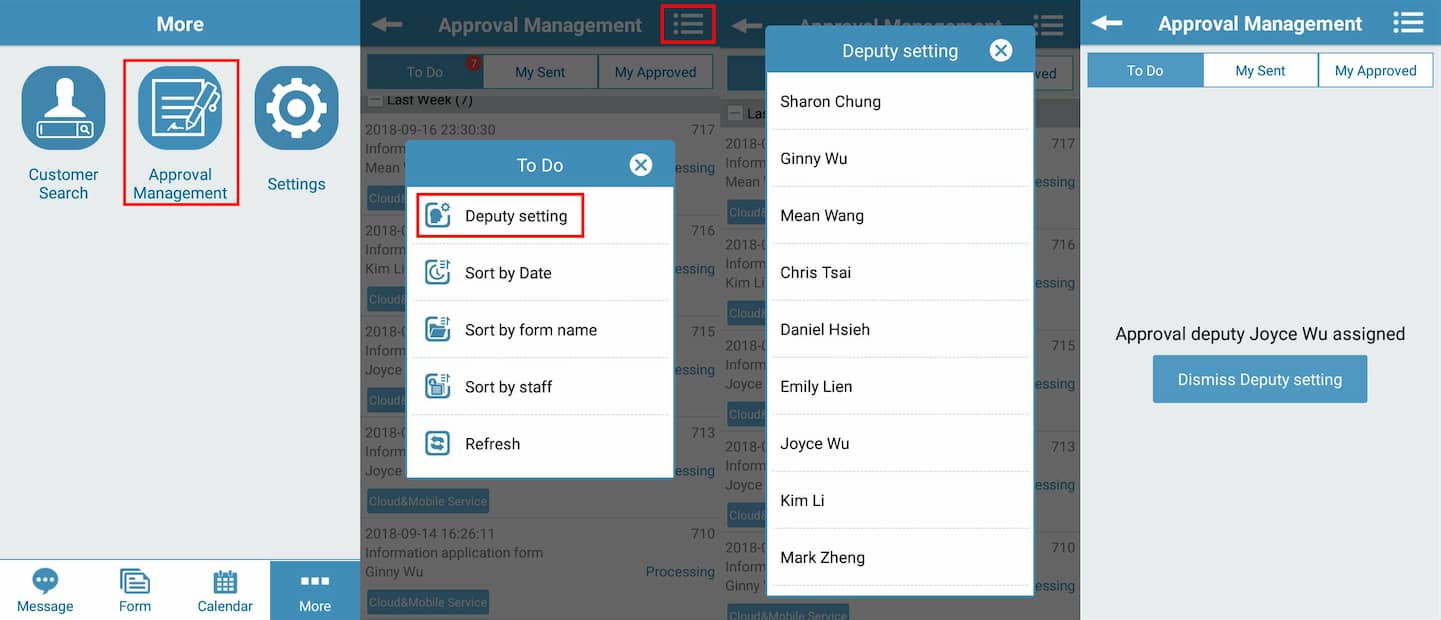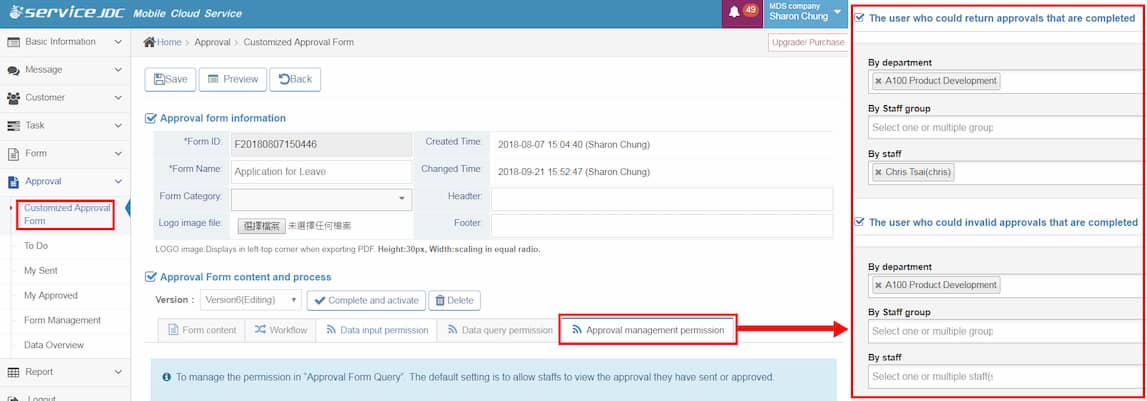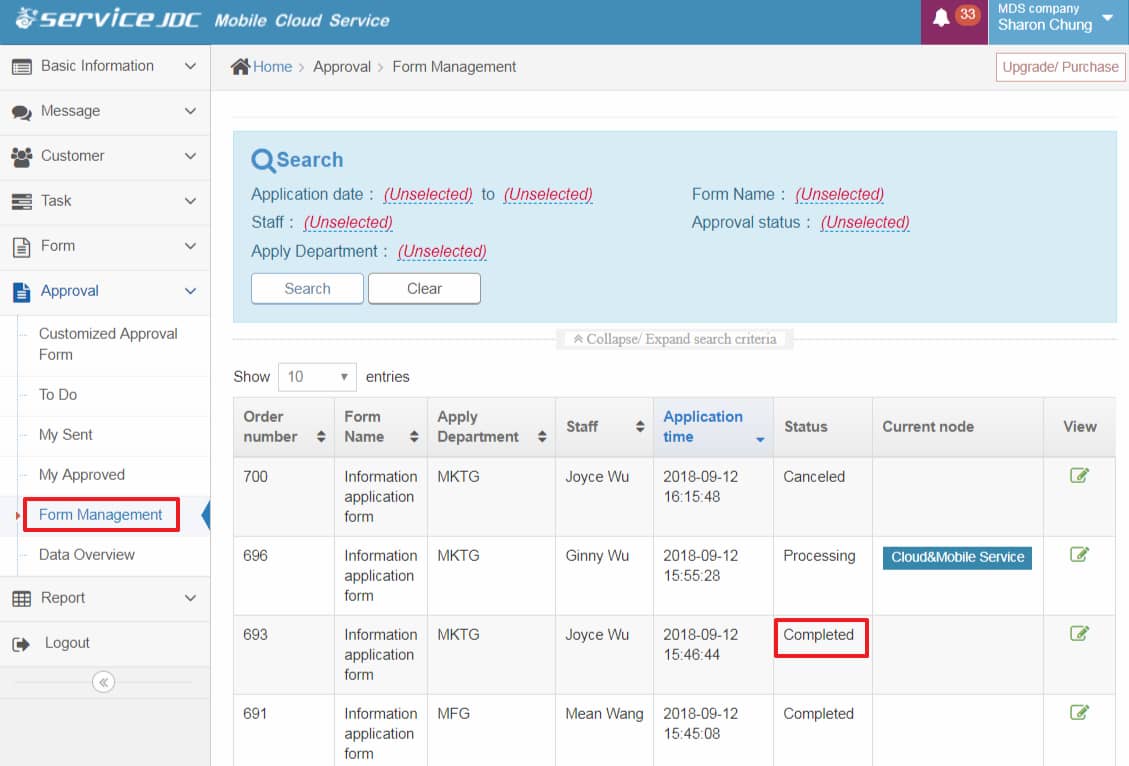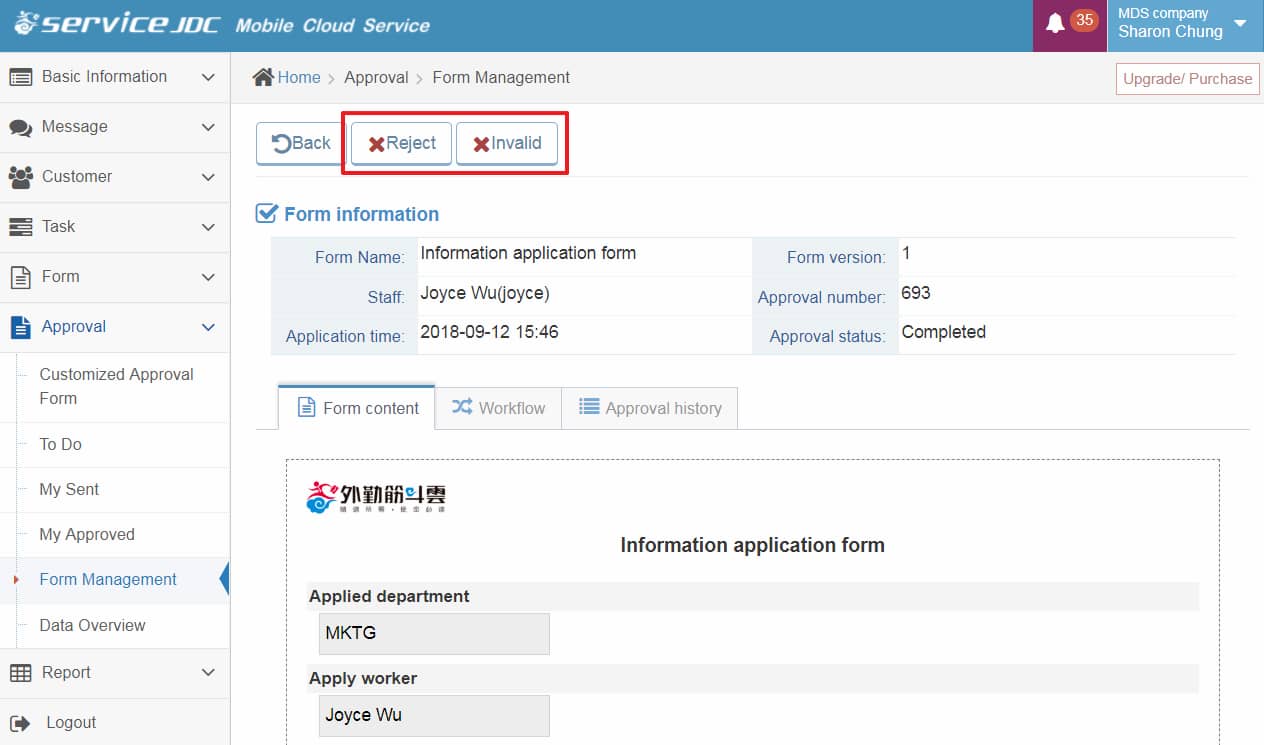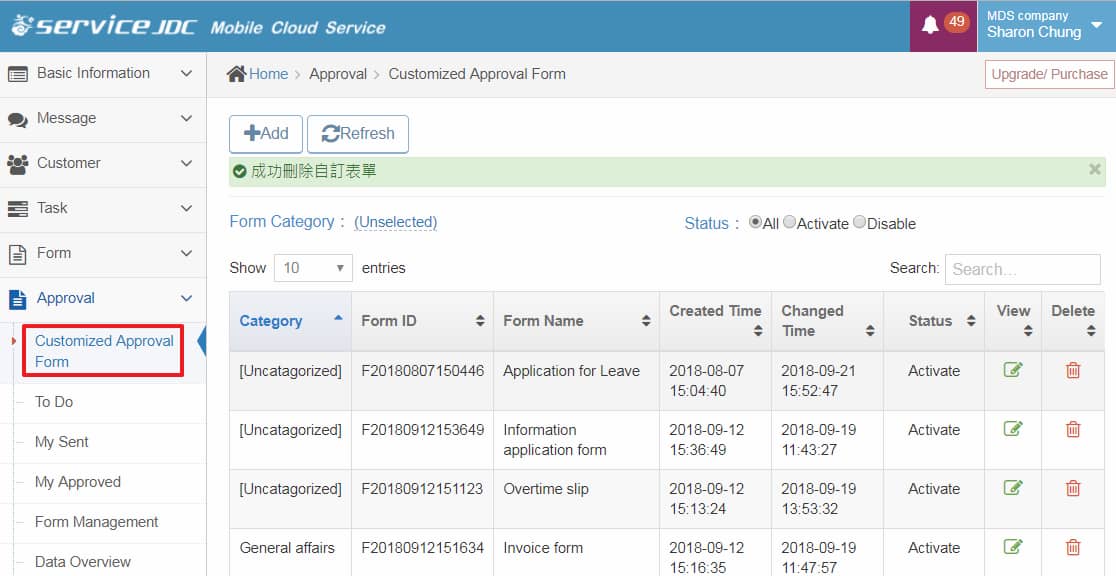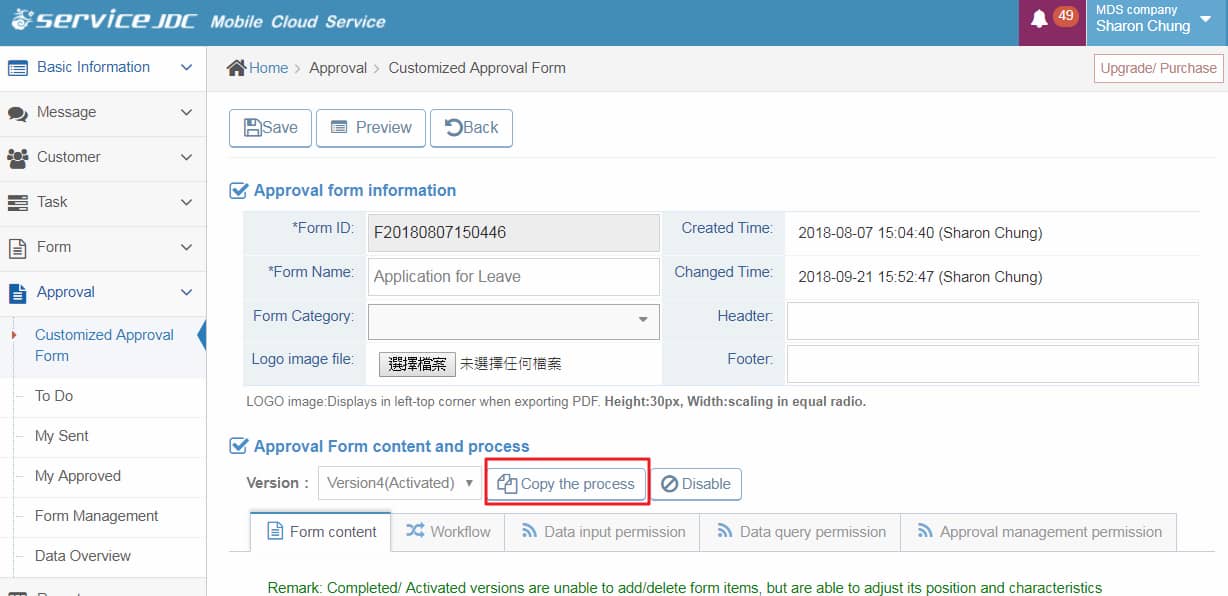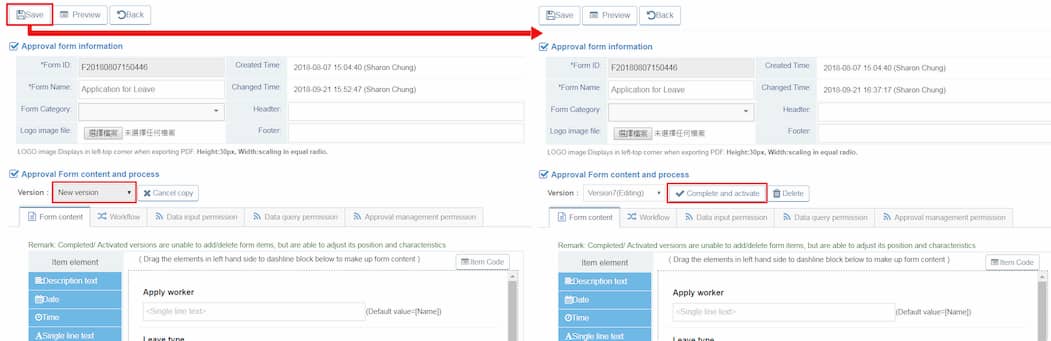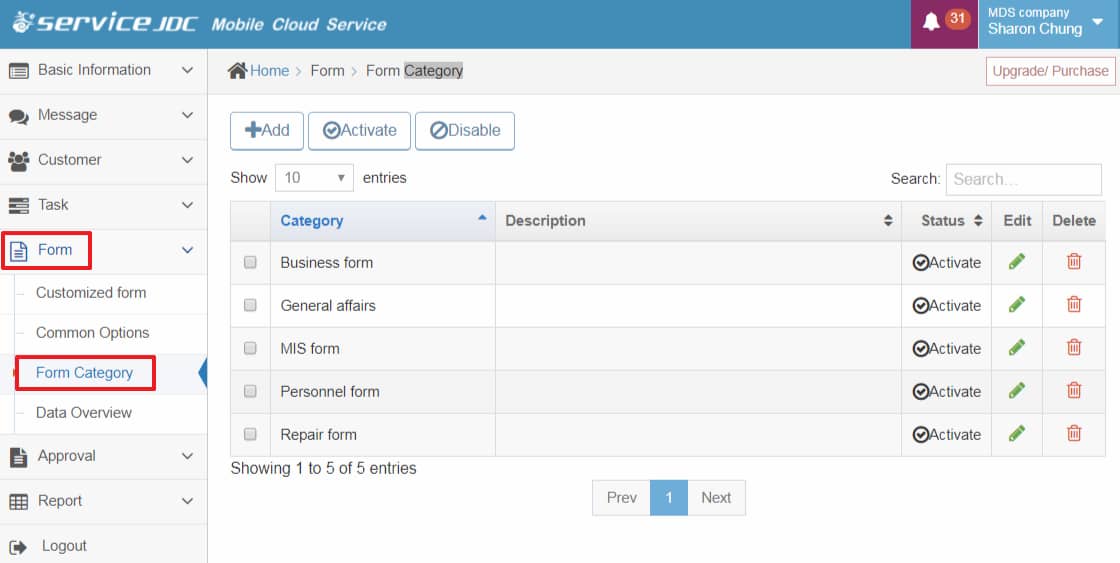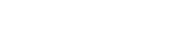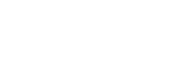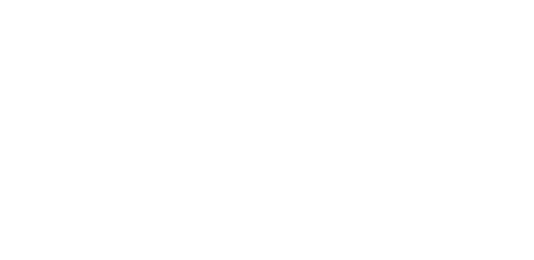Modules
Field Staff Management
Field Work Assistance
Approval Management
Customer Management
Equipment Management
Schedule Management
Contract Management
Mileage Management
Business Intelligence Analysis
Customer Service Chatbot
Scenarios
Sales Management
Maintenance Management
Merchandising Management
Patrol & Inspection

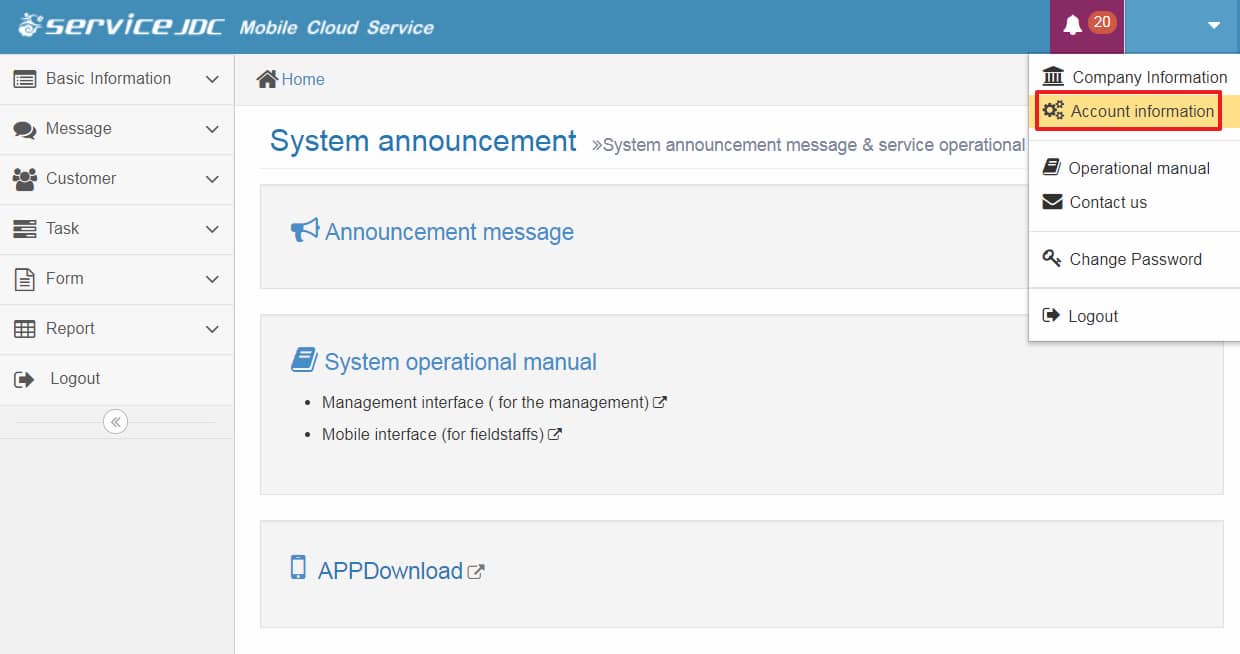
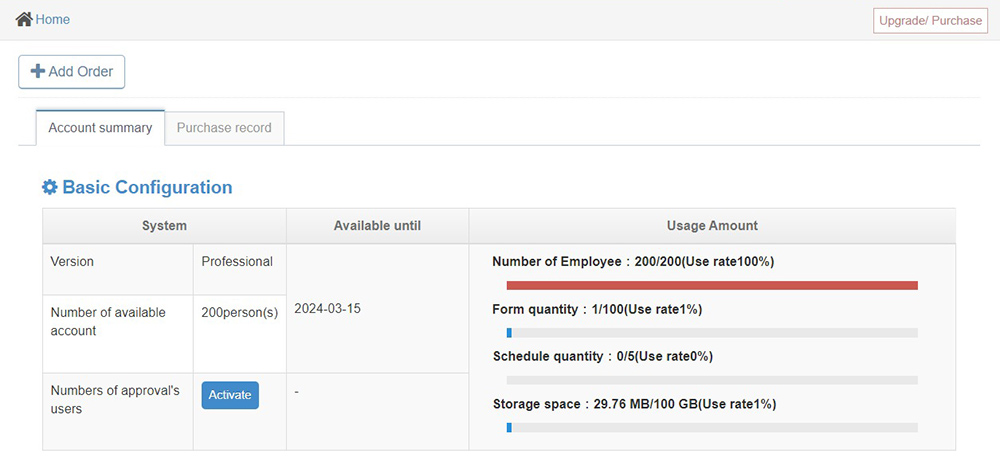 3. After activation, you will see “Approval management” on left-hand side function menu.
3. After activation, you will see “Approval management” on left-hand side function menu.