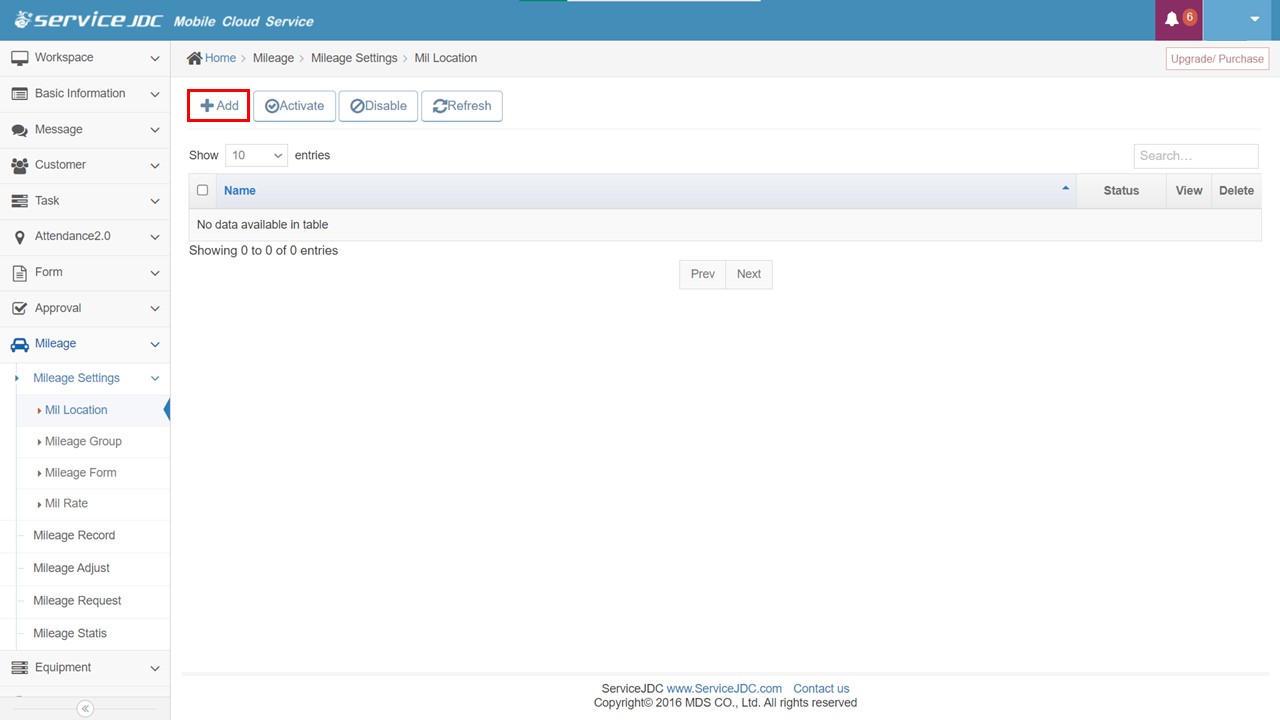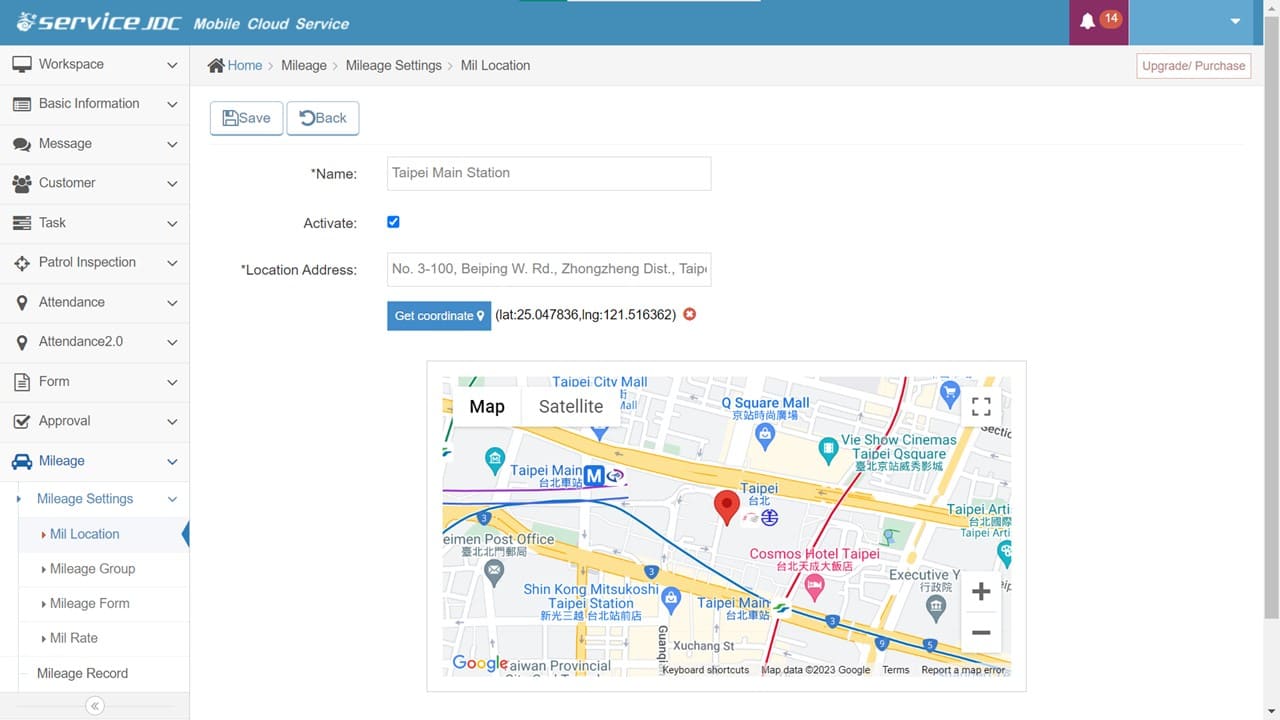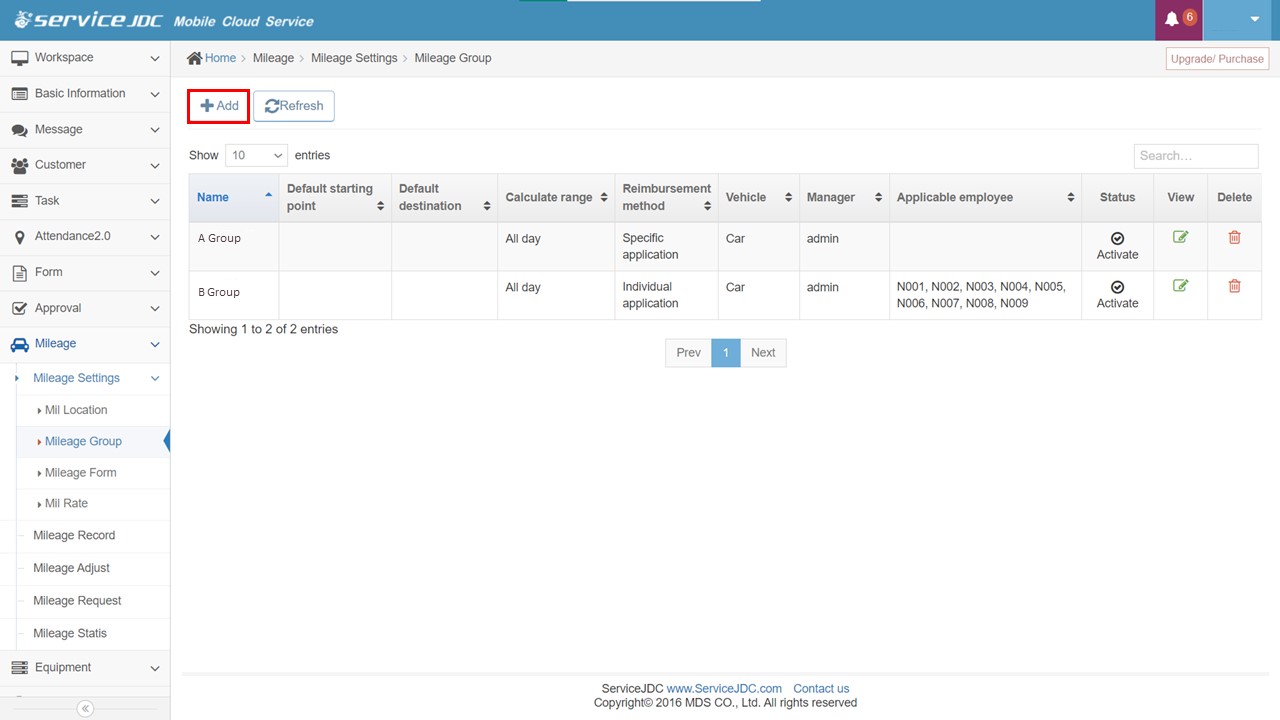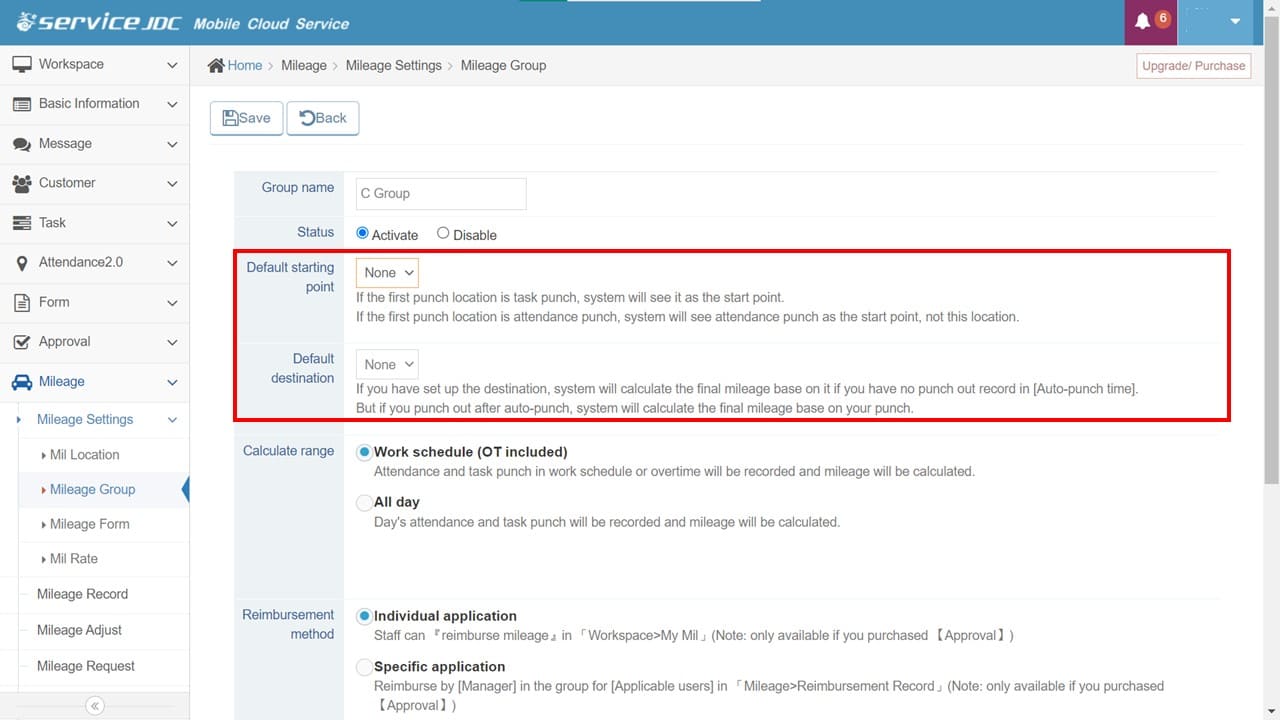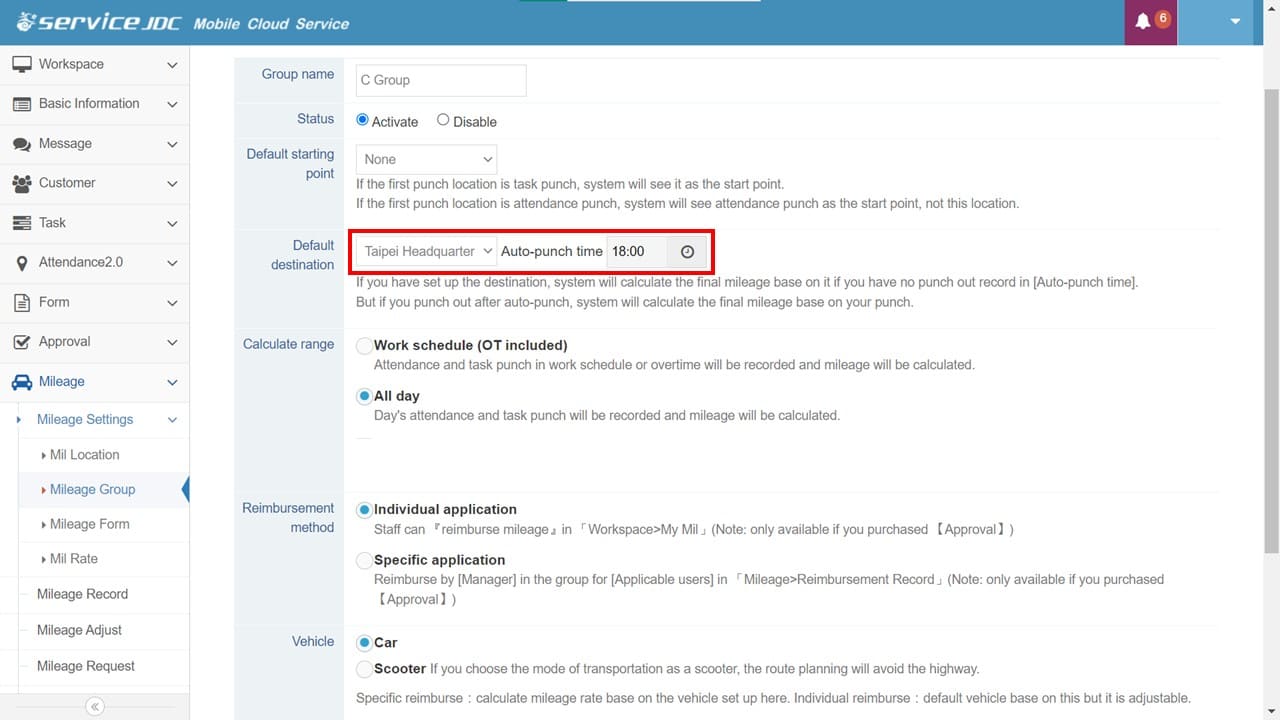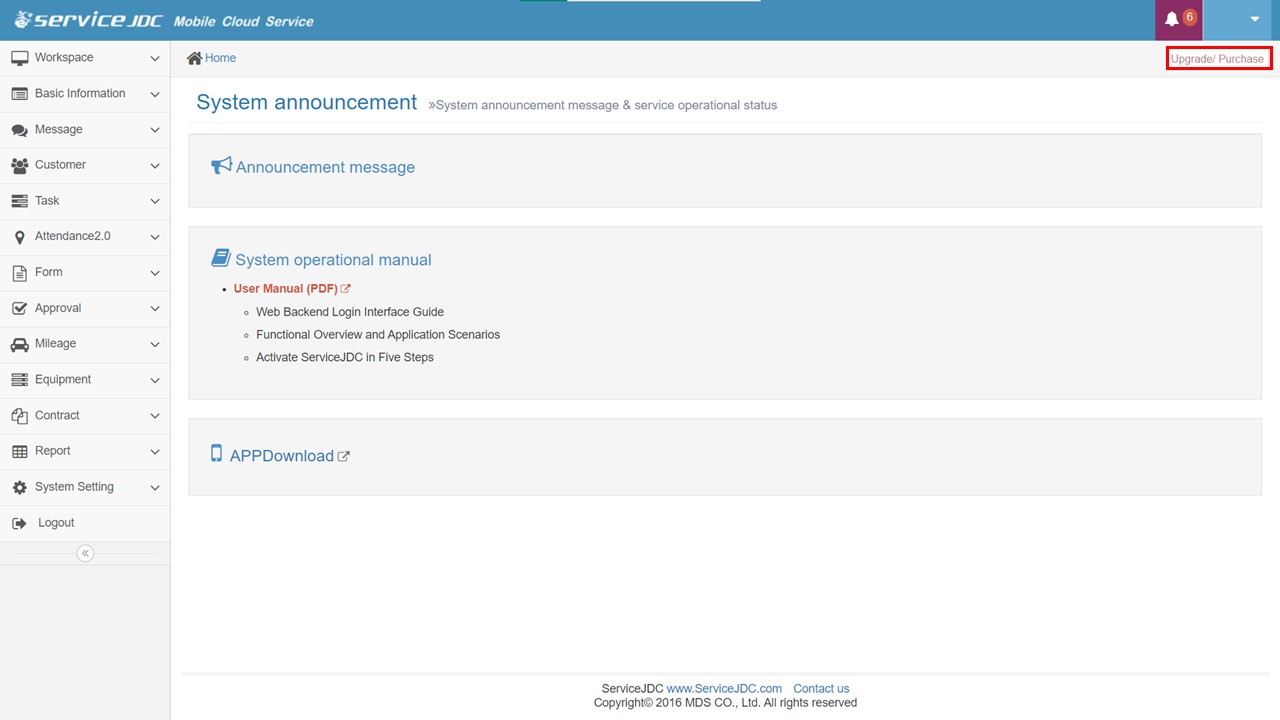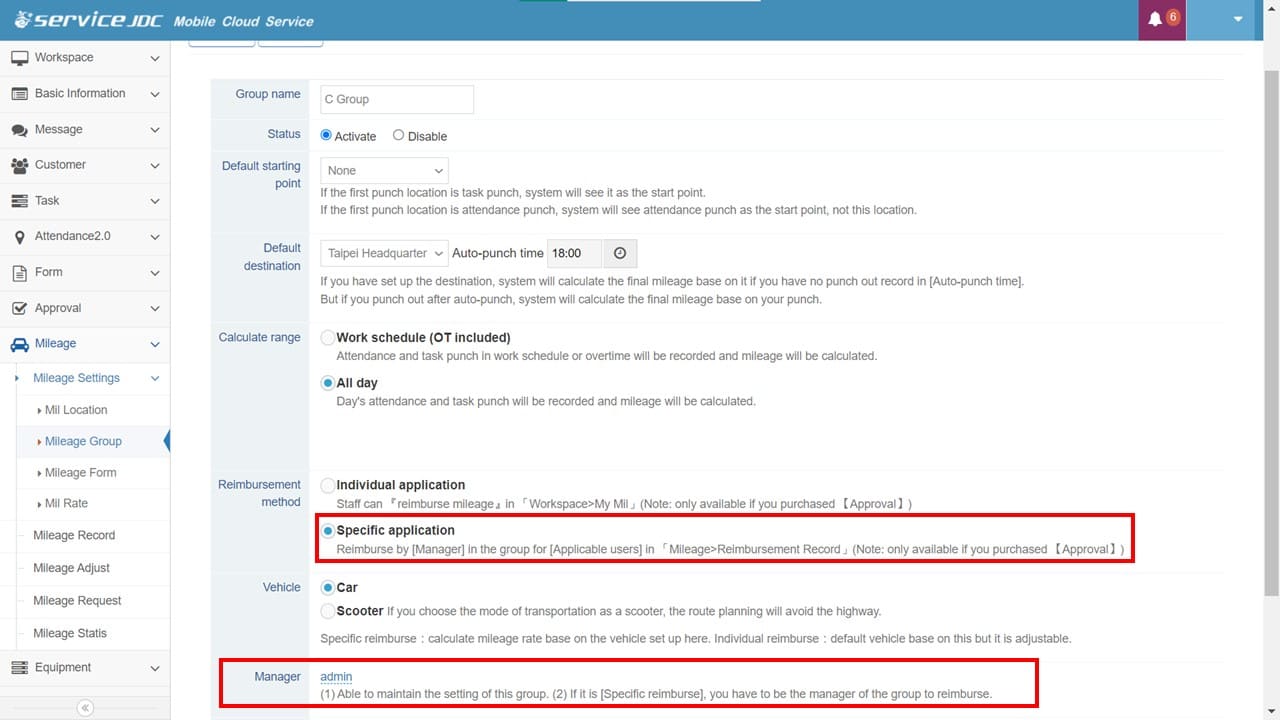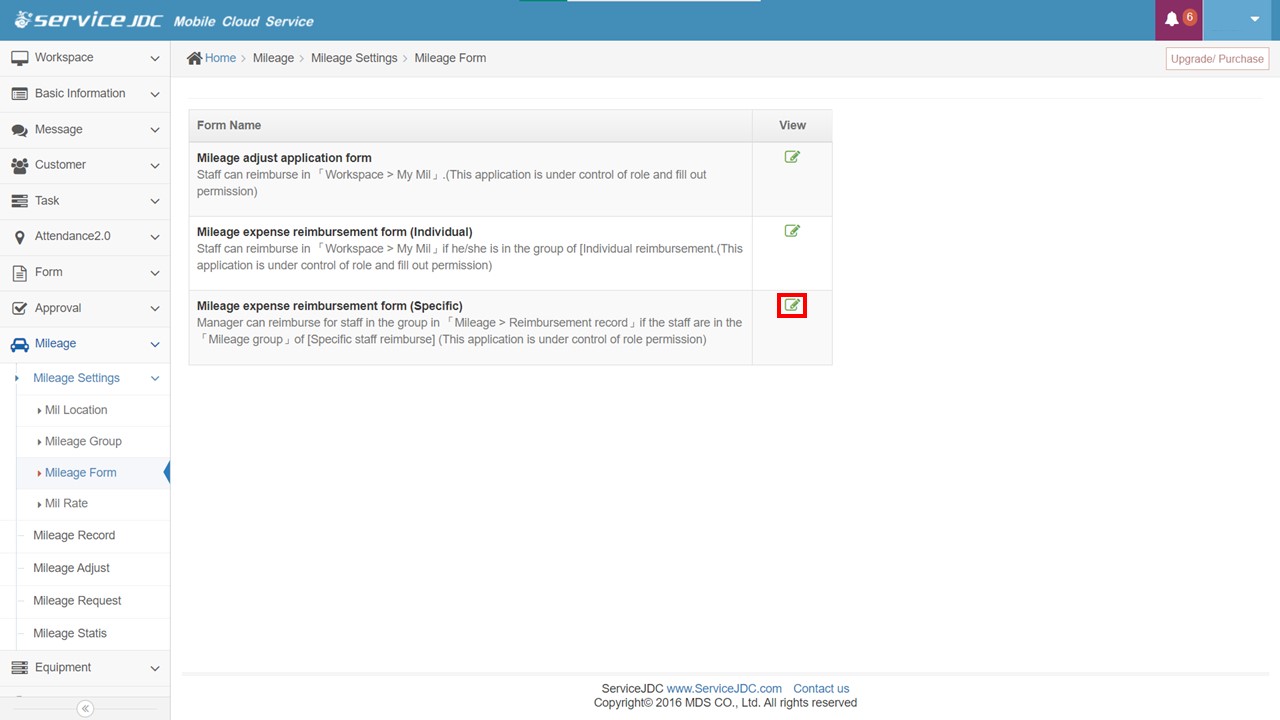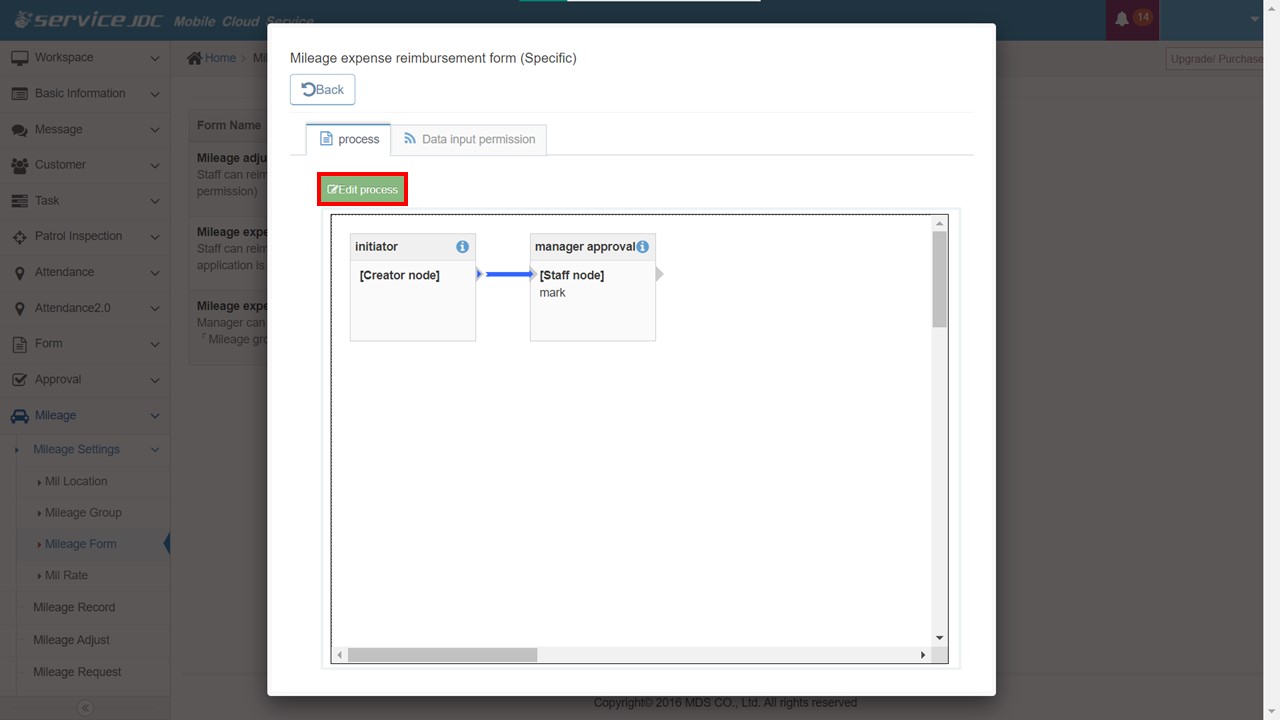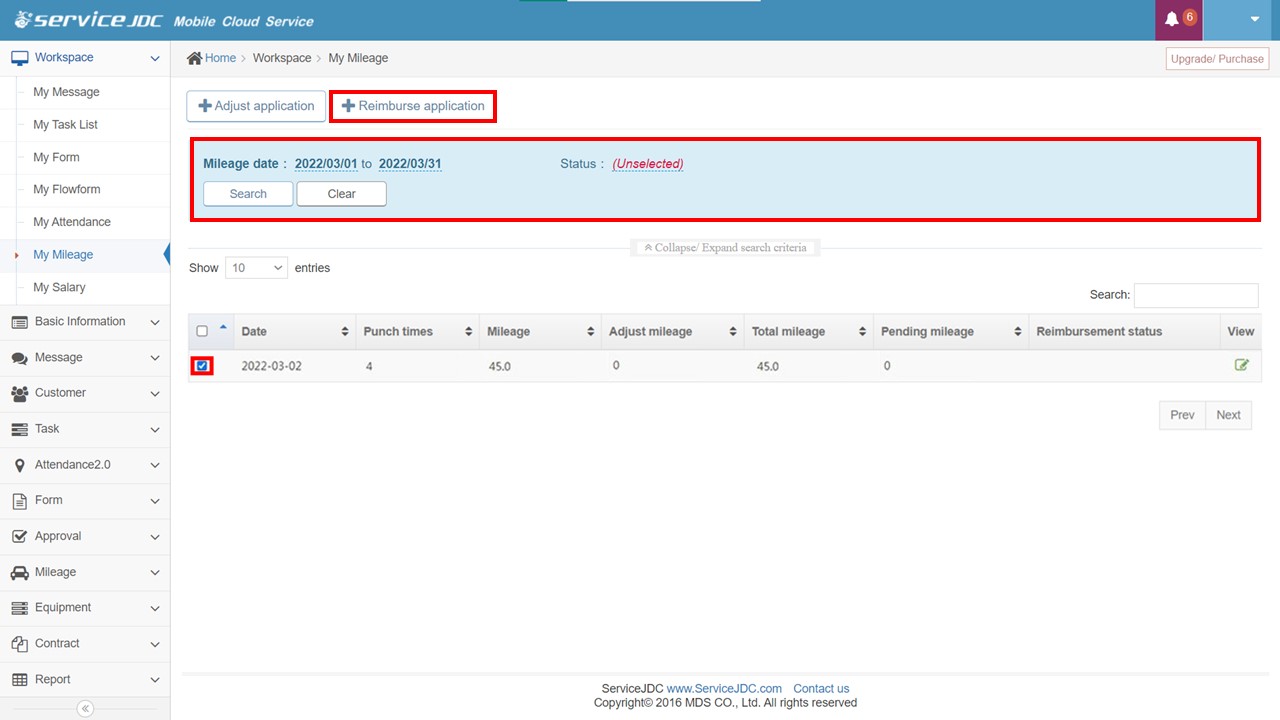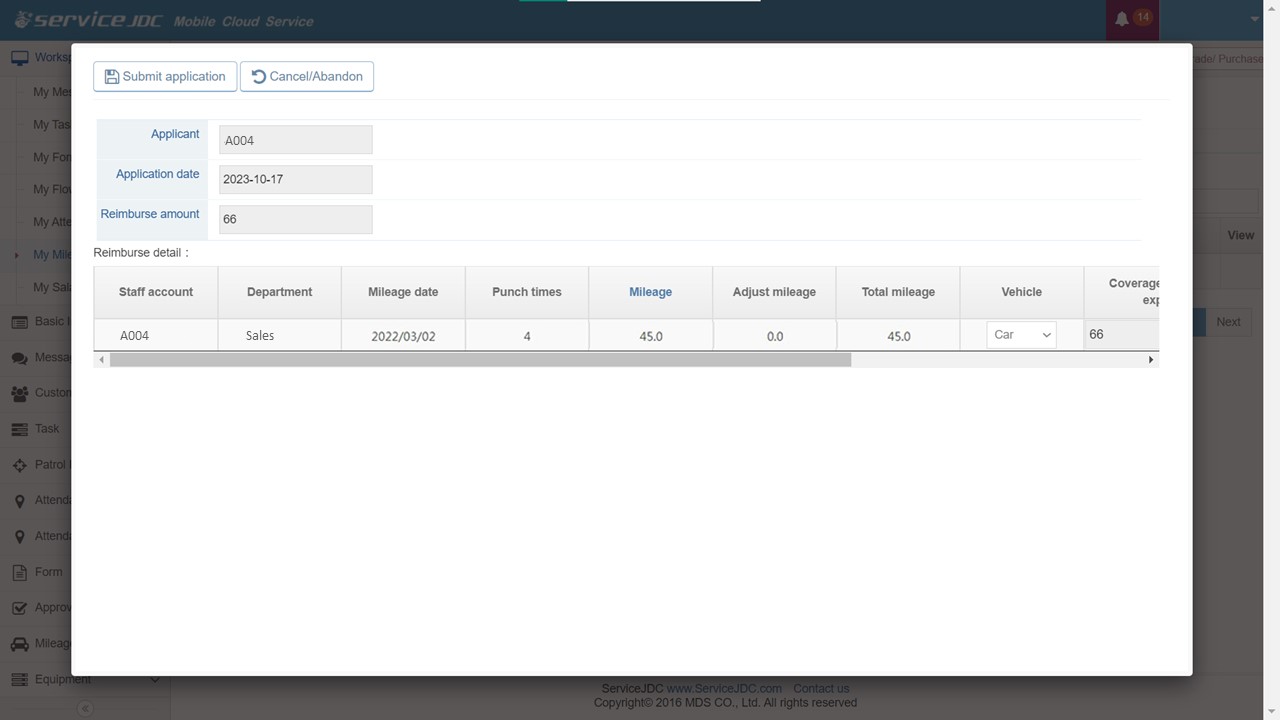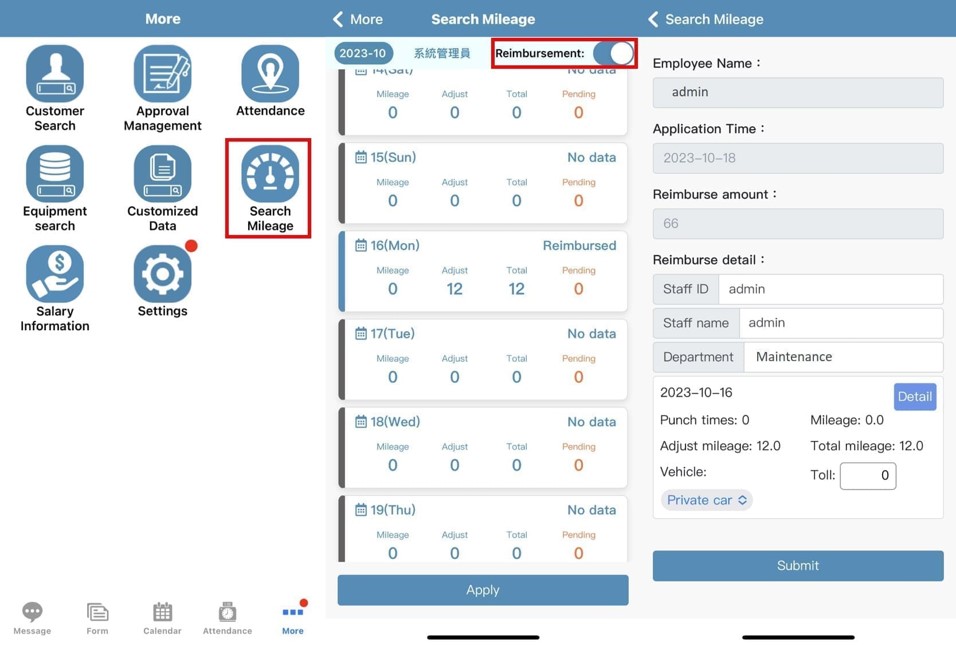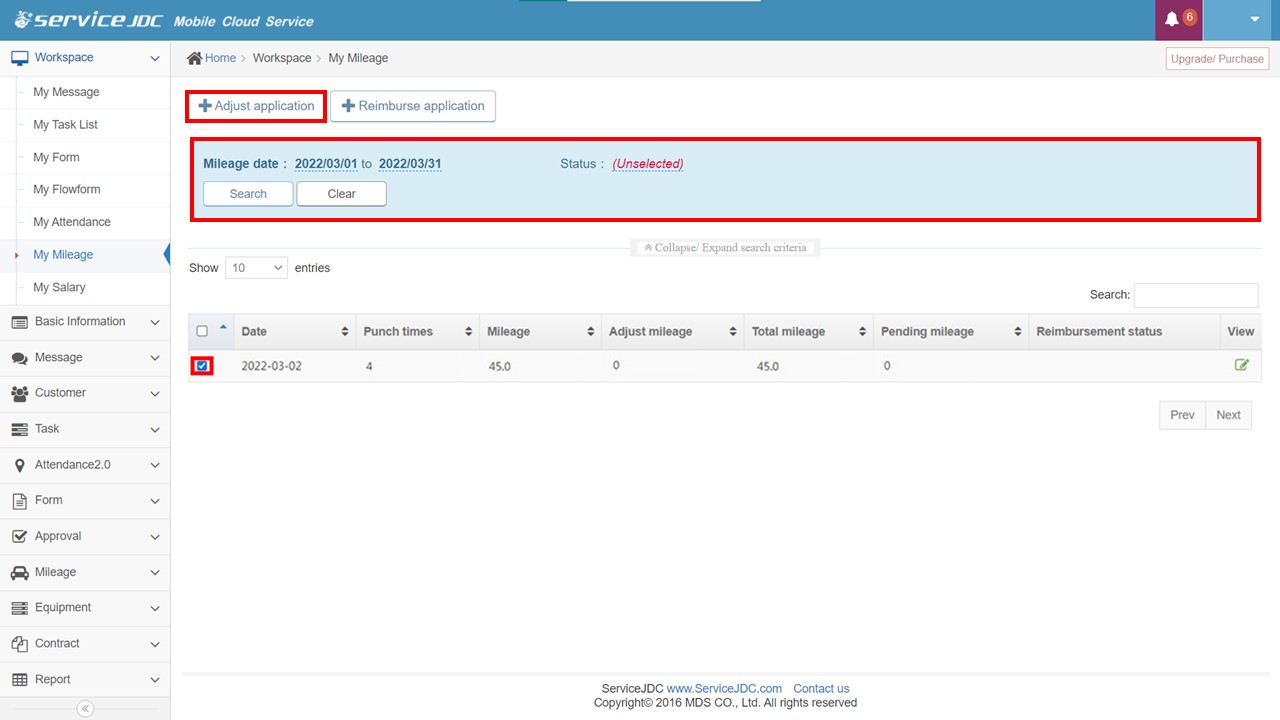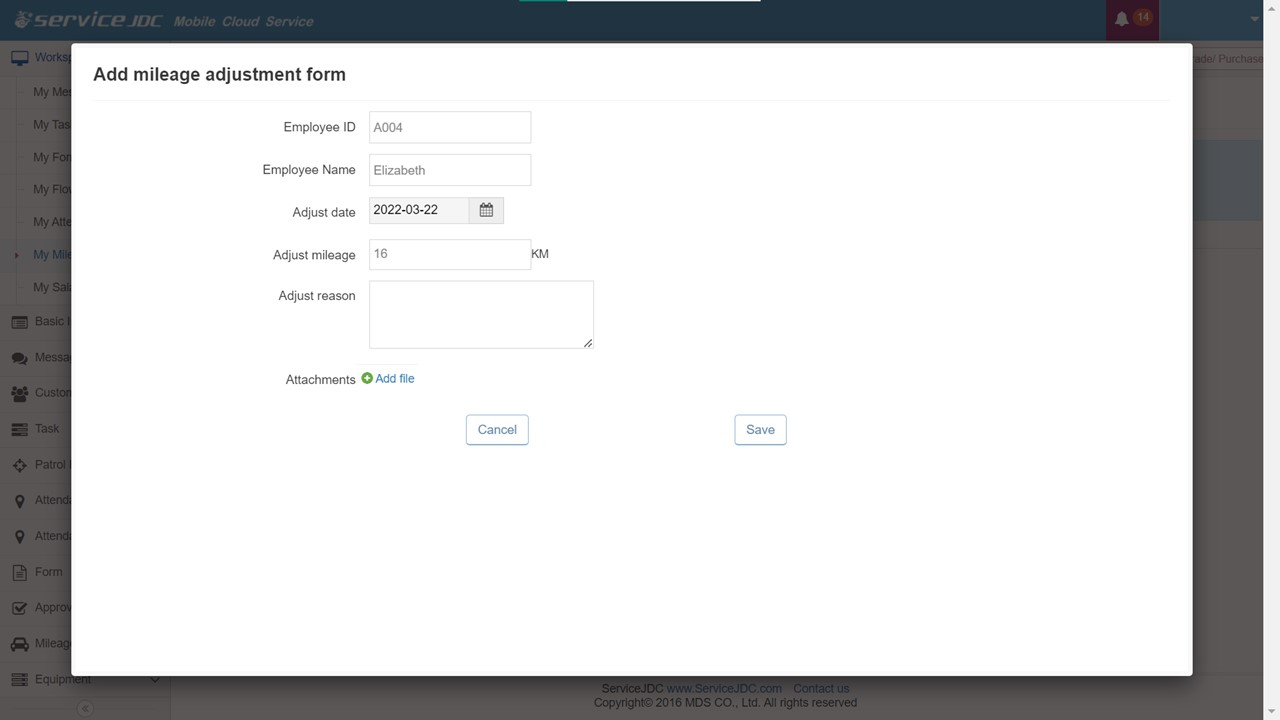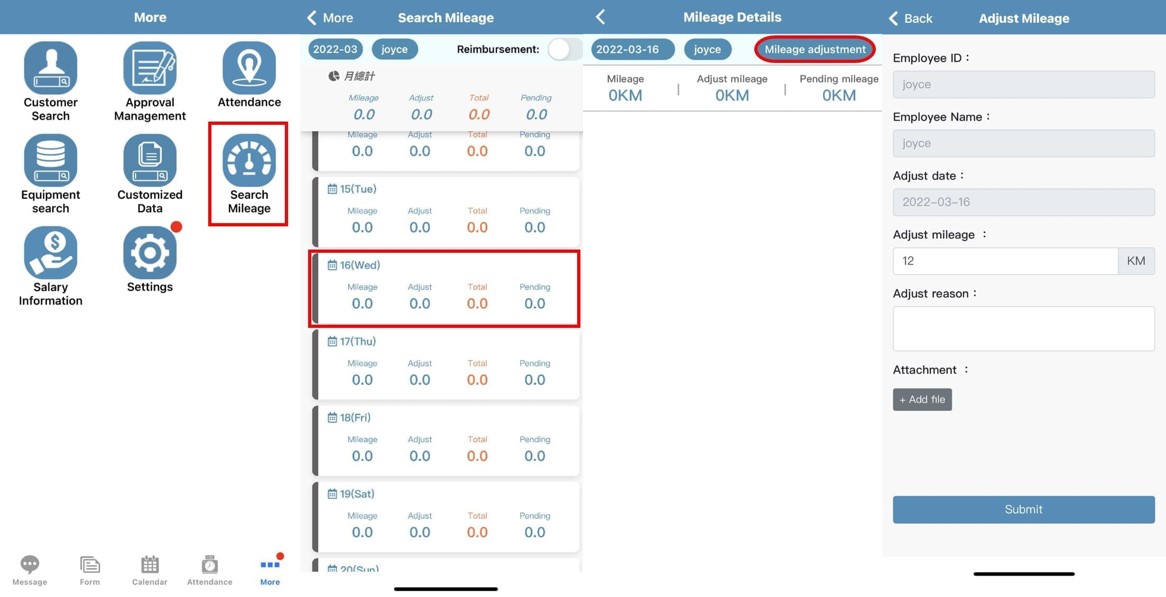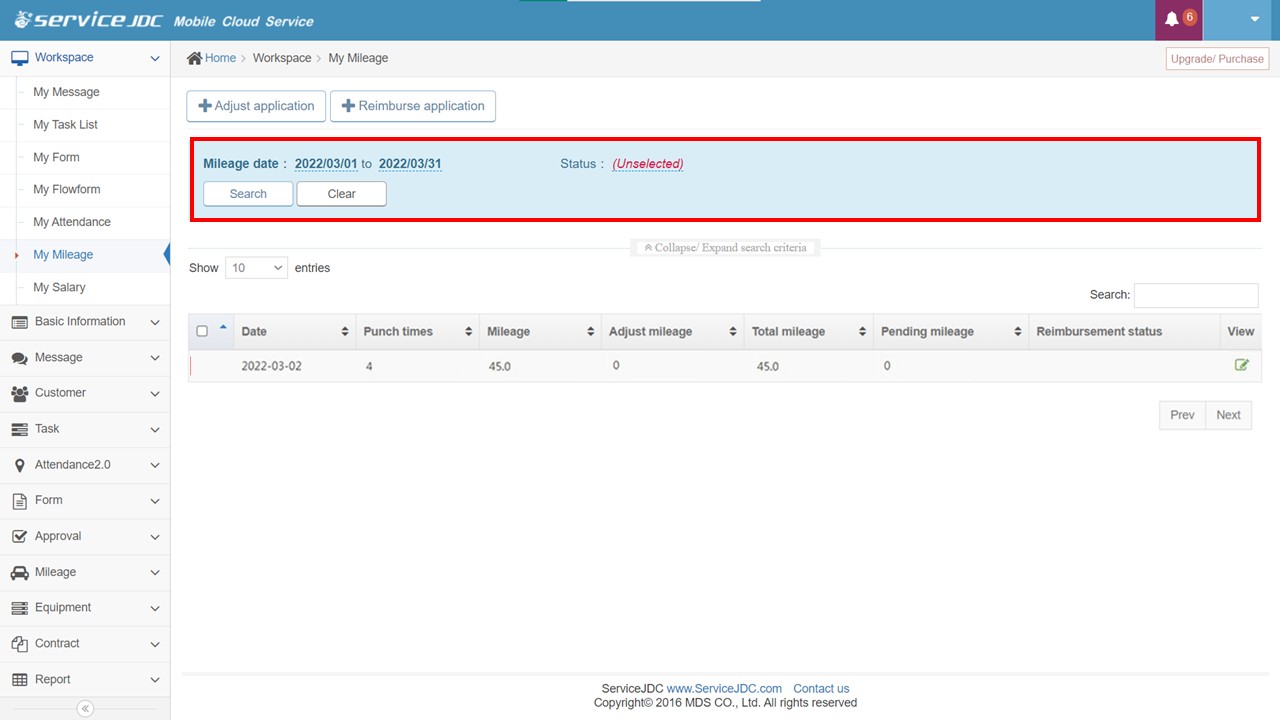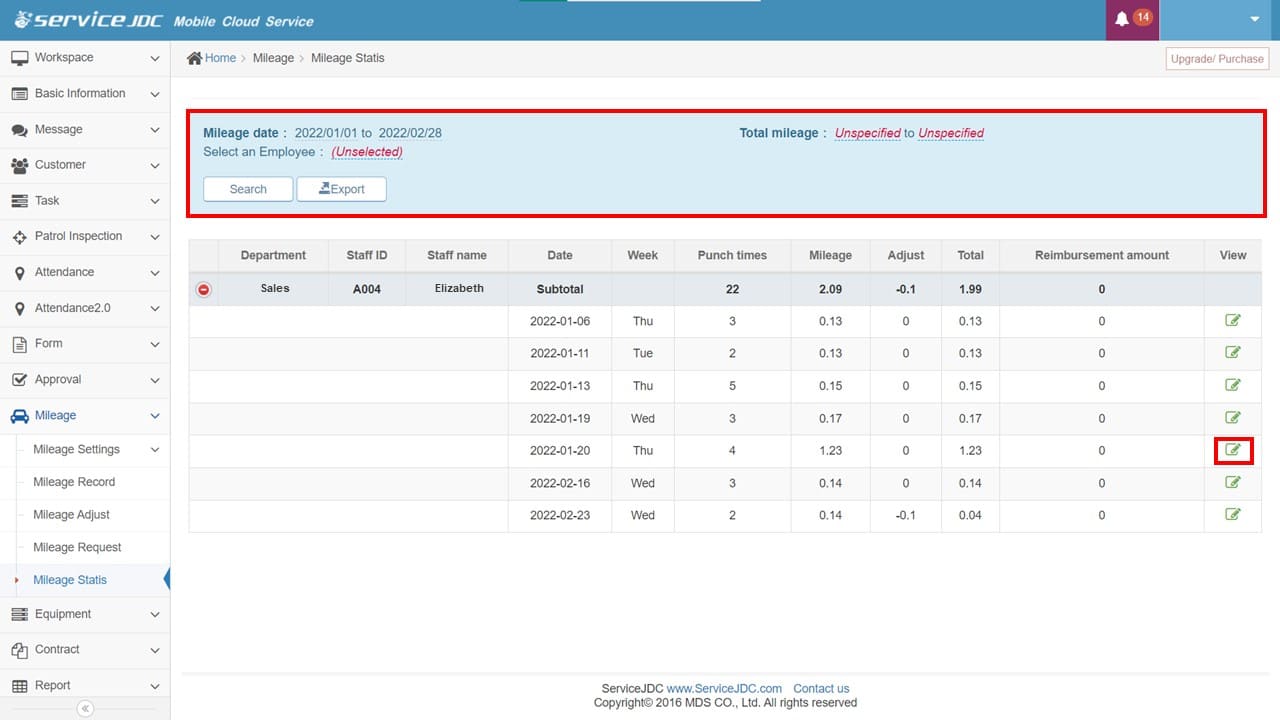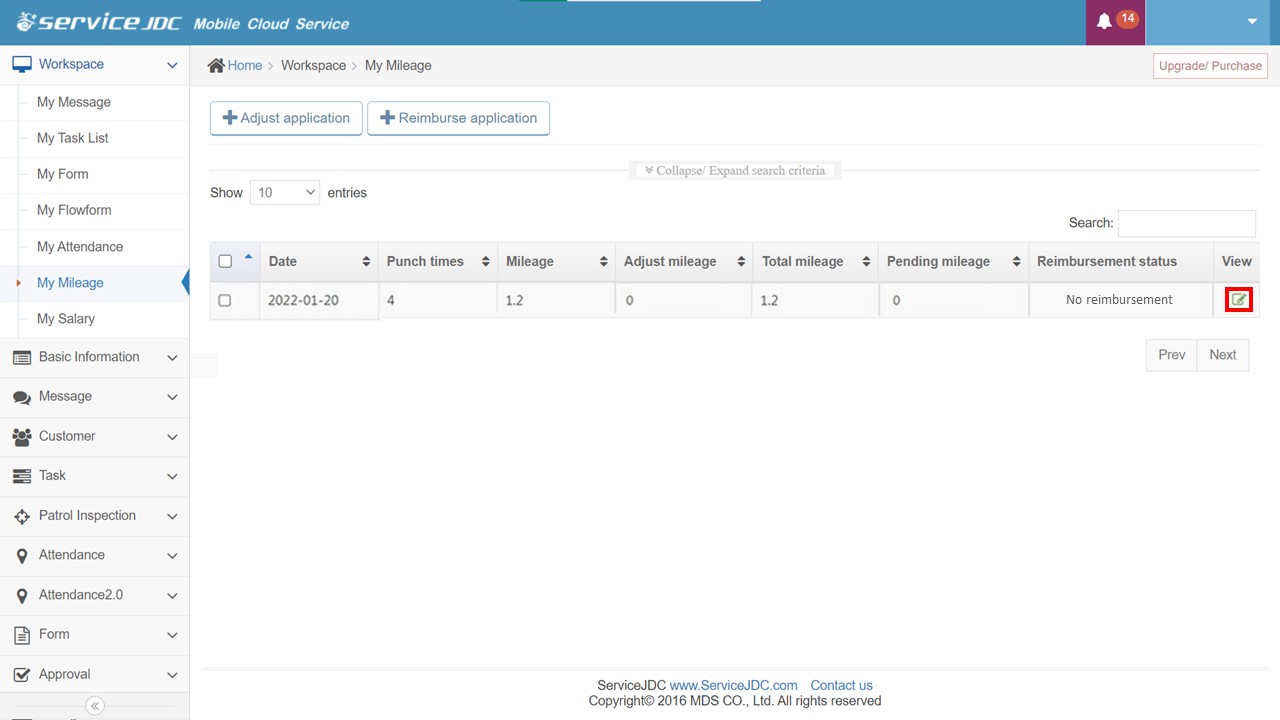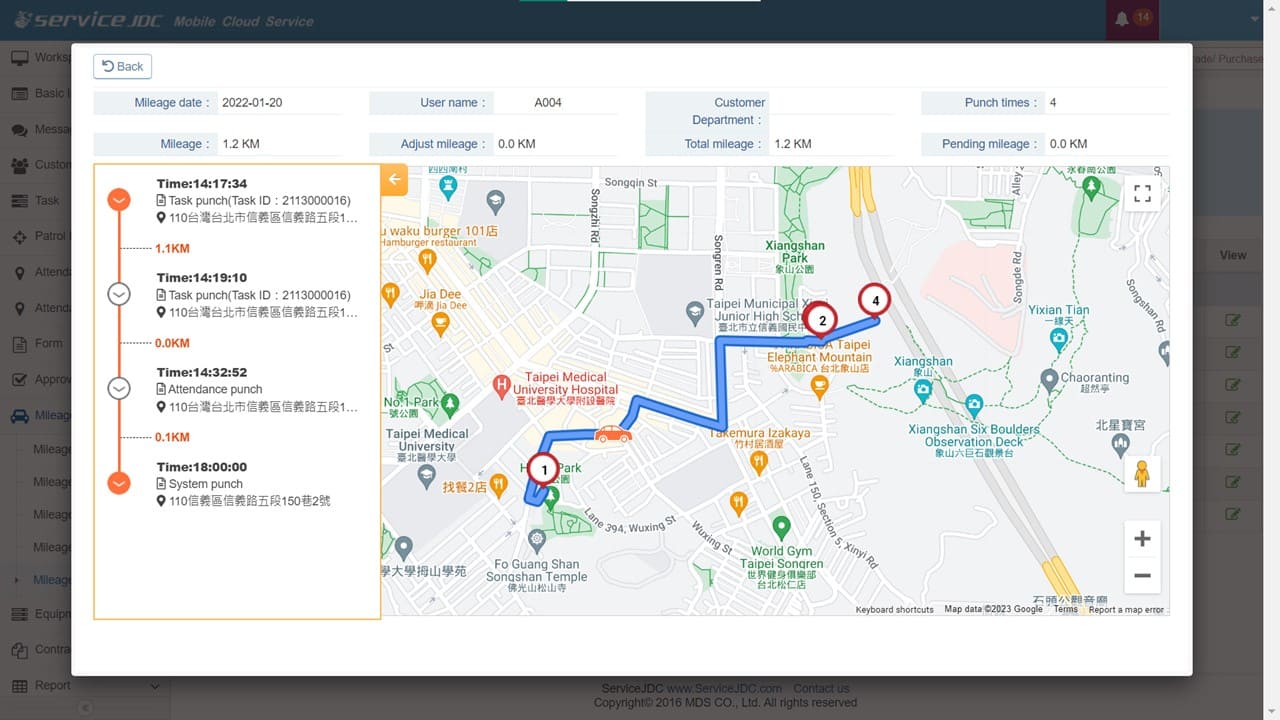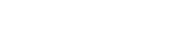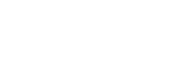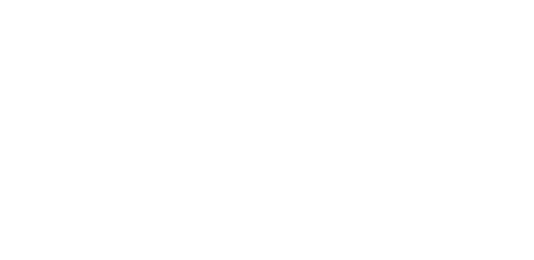Yes, the ServiceJDC mileage reimbursement can be set up for either "Individual" or "Specific Individual" mode. To have mileage reimbursement applications unified under specific individuals, select the "Specific Individual" mode.
Note: In the "Specific Individual" mode, mileage cost calculations are based on the transportation mode set within the mileage group and cannot be adjusted.
1. Log in to ServiceJDC (the web version) >> Mileage >> Mileage Settings >> Mileage Groups. Set the reimbursement method to "Specific Application." Then, select the Manager.
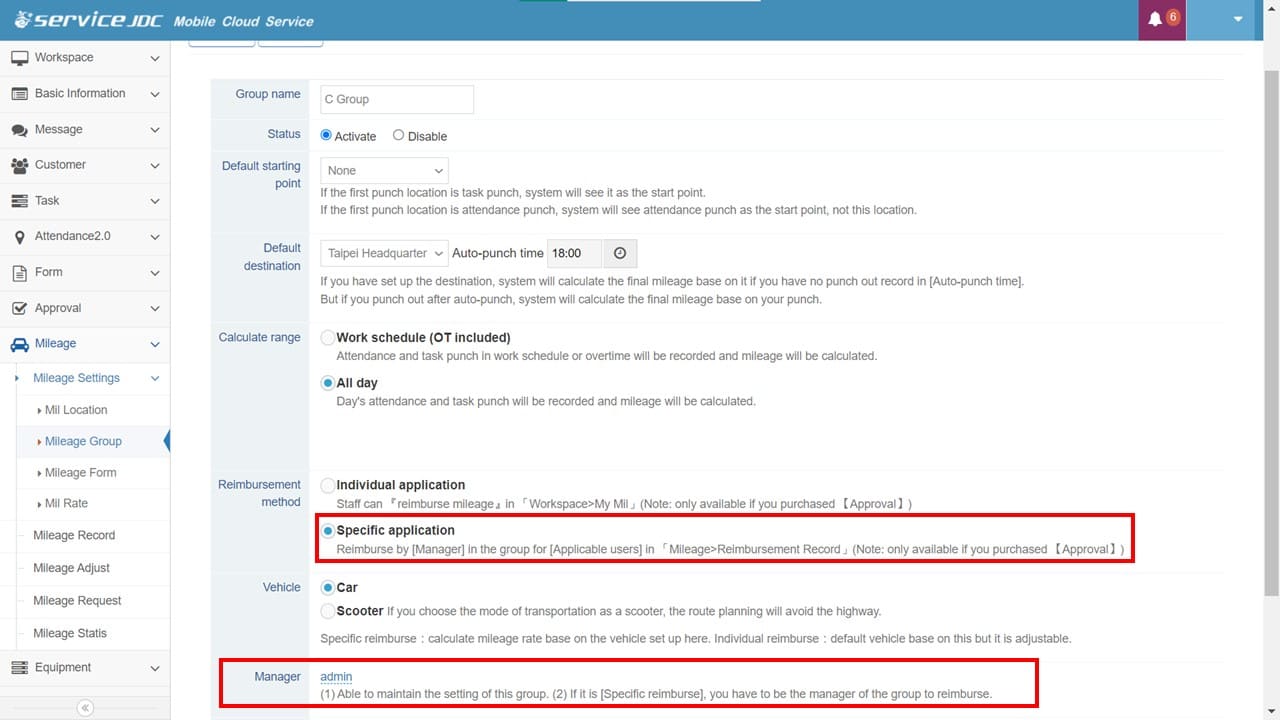
2. Under "Mileage >> Mileage Settings >> Mileage Form >> Reimbursement Form (Specific), click the "View" icon (make sure to enable this function first). In the approval process, design the required approval workflow.
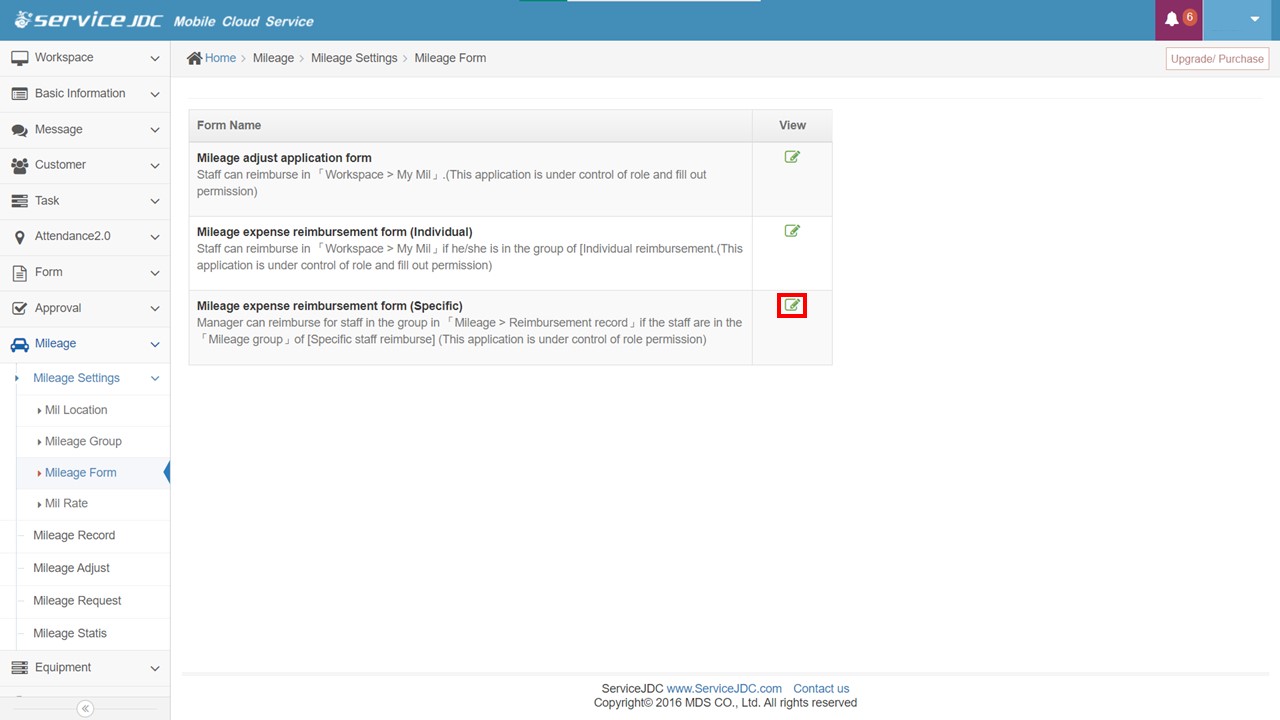
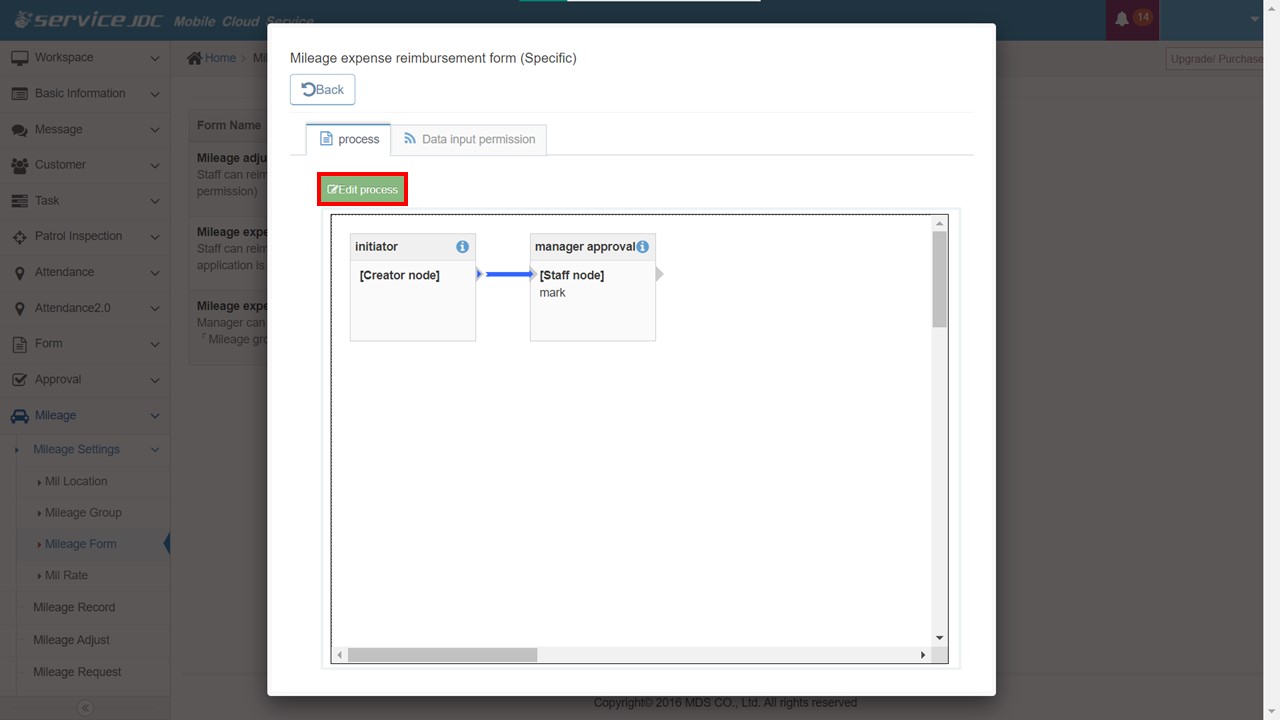
3. Managers within that mileage group can collectively submit reimbursement applications in Mileage >> Mileage Request.